How to use OS Maps
I love planning adventures. I love getting my Ordnance Survey map and spreading it over the living room floor, I love poring over minute details and plotting where we’re going to walk. As detailed as the paper maps are though, I also use OS Maps both on my desktop and as an app on my phone to really bring the routes to life. I always take a paper map with me, but the time spent in front of a screen planning and researching is vital in ensuring that I organise safe and accessible adventures, especially when taking my family out.
First things first
You need to sign up to be able to use OS Maps online. There is a free version with limited features, but I really recommend getting the Premium subscription for £19.99 a year. This unlocks a whole host of extras that make planning, recording and following routes much safer and much more fun. There’s a handy table here if you’re unsure. You can always take advantage of the 7 day free trial to see what you think first. If you want to use it on your phone or tablet, you will need to download the app. I also had to recently update my app in order to be able to access some of the new features. If you buy paper maps, they come with a code that allows you to download a digital copy onto your device.
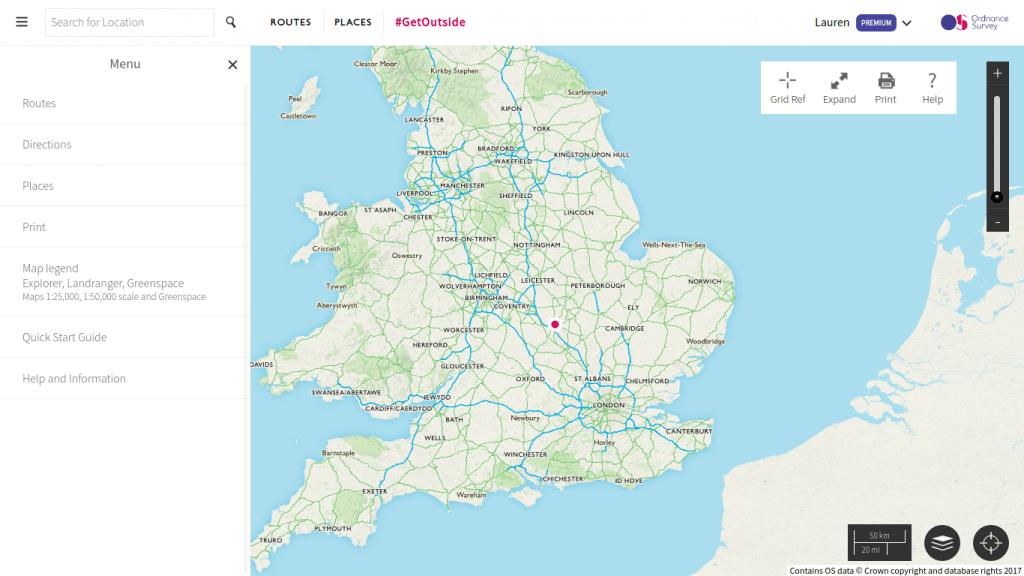
As an Ordnance Survey GetOutside champion this year, I have taken advantage of my premium subscription and really enjoyed using all of the features
Planning a route
The first thing I do is type in where we’re going, and have a look at some of the routes that are already available for the area we want to walk in. Simply click ‘Routes’ and then ‘Discover Routes’. This is a great way to get some ideas.
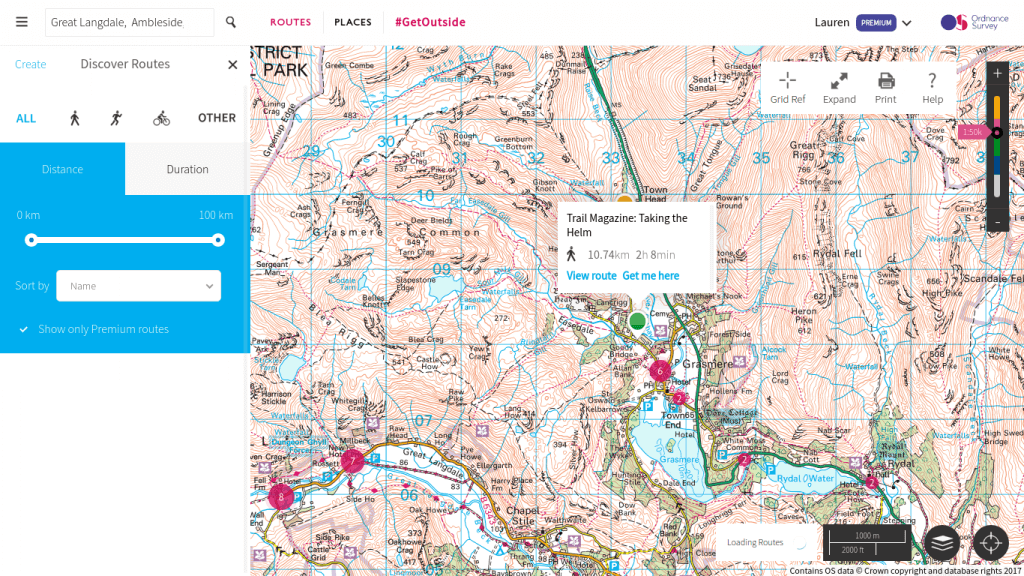
OS Maps is a great way to discover new routes as well as create your own
Once I’ve got some ideas, I often make my own route. Simply press ‘create’ and then you can drop waypoints and plot a route. This is quite simple, you can also add information along the way if you wish. If you’re a premium subscriber, there’s a great feature where you can automatically create a route between two points. At the moment this only works in National Parks, but it makes planning a walk a doddle. Simply click on the map icon in the bottom right, then choose ‘National Park Pathways’ and ‘Create New Route’. Pick your beginning and end points and click ‘Snap’
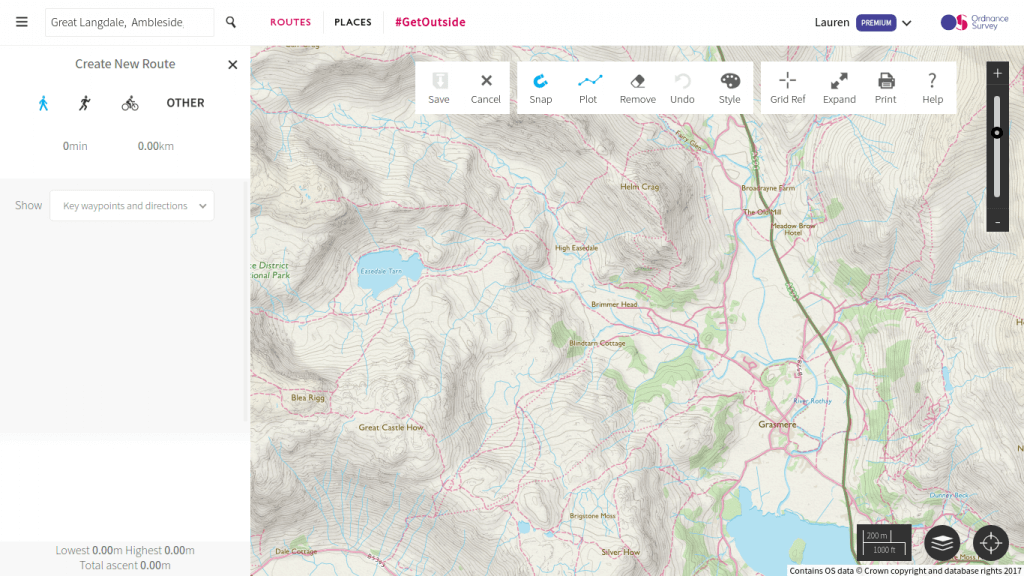
The ‘snap to path’ feature makes it easy for everyone to plan routes in the National Parks
You can print routes or download areas of map to your device using the app so that you have access, even if there’s no internet available.
Aerial 3D Layer
Once I’ve plotted a route, I often look at it using the aerial 3D layer. This is especially useful when you’re heading for hilly terrain, or somewhere you’ve never been before. It really helps to bring the route to life, exposing potential hazards and giving a much better idea of the level of difficulty.
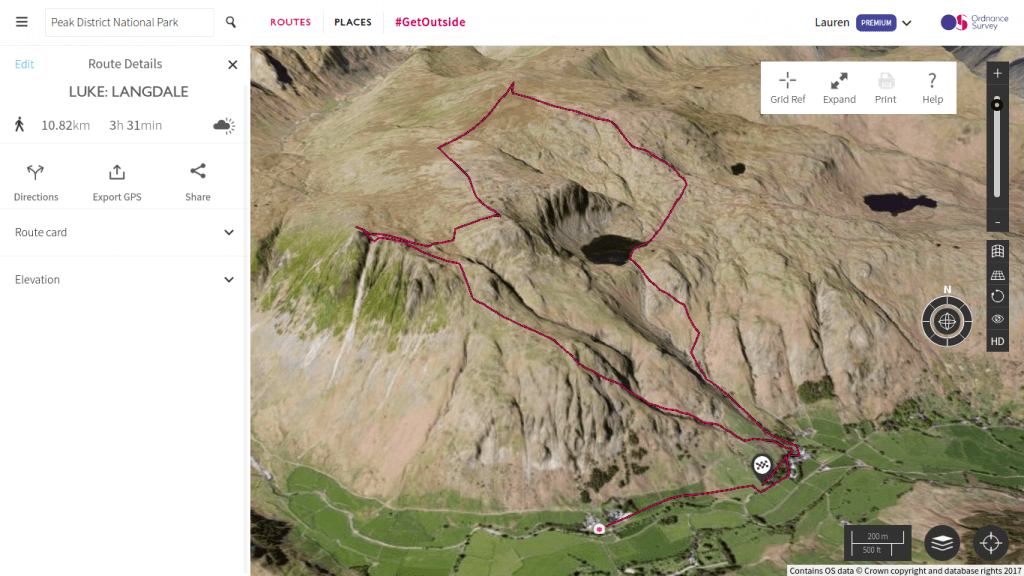
This is a route I planned for my husband and his friends for a recent trip. The 3D layer adds so much detail.
GreenSpace
GreenSpace is a recent development that is so useful for people like me that live in urban areas. Simply click on the map options button (bottom right) and choose ‘Greenspace’. It immediately shows all the open spaces and recreational facilities of a given area. Even though I’ve lived in Northampton for a while, it’s been fantastic for helping me to discover new local places to take my family to.
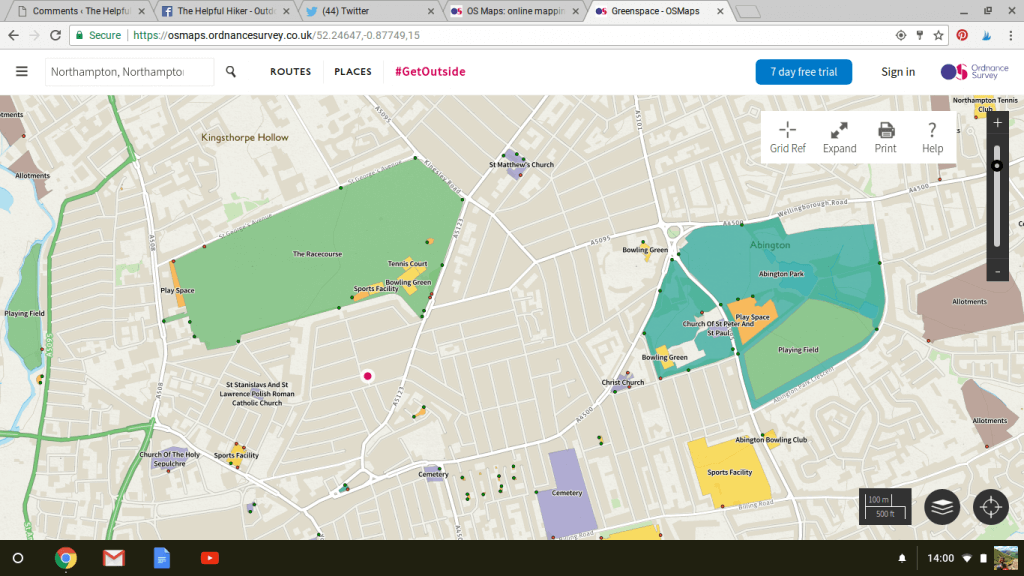
The Greenspace layer is perfect for learning more about your local area and finding new places to GetOutside
Augmented Reality
The above features are all available when using OS Maps online on a computer. I’m now going to show what you can do when using the app while outside. Firstly, and most impressively, the new augmented reality feature is absolutely amazing. Not only is it fun for map geeks like me to play around with, but it’s so useful for teaching people about what’s around them. It’s great for getting children involved when outside, I just know that Finn is going to love it when he’s a bit older.
Simply press the AR button (bottom left, just above the location button) and hold up your phone. It will use your camera to show what’s there.
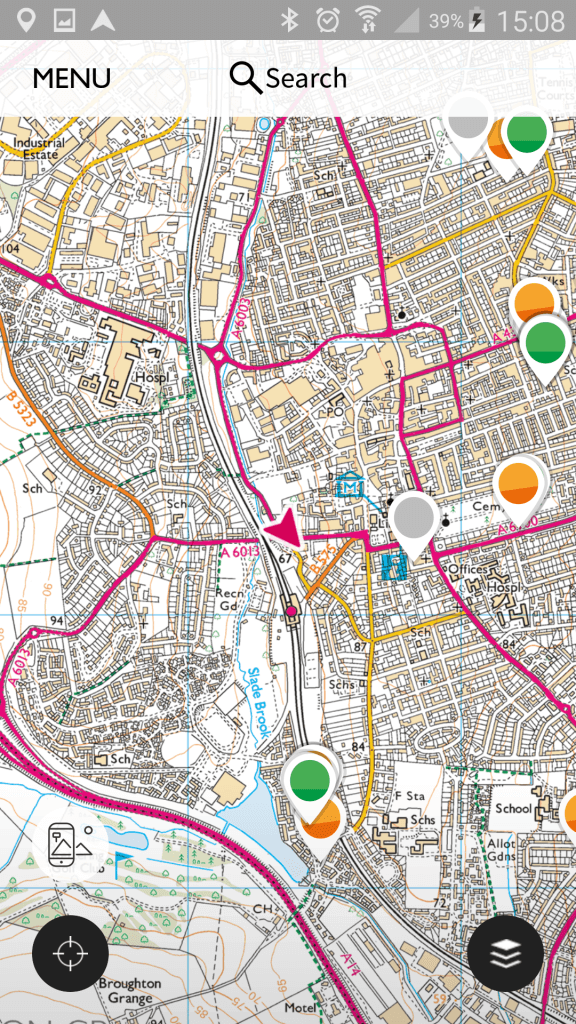
Using the app and showing the AR button
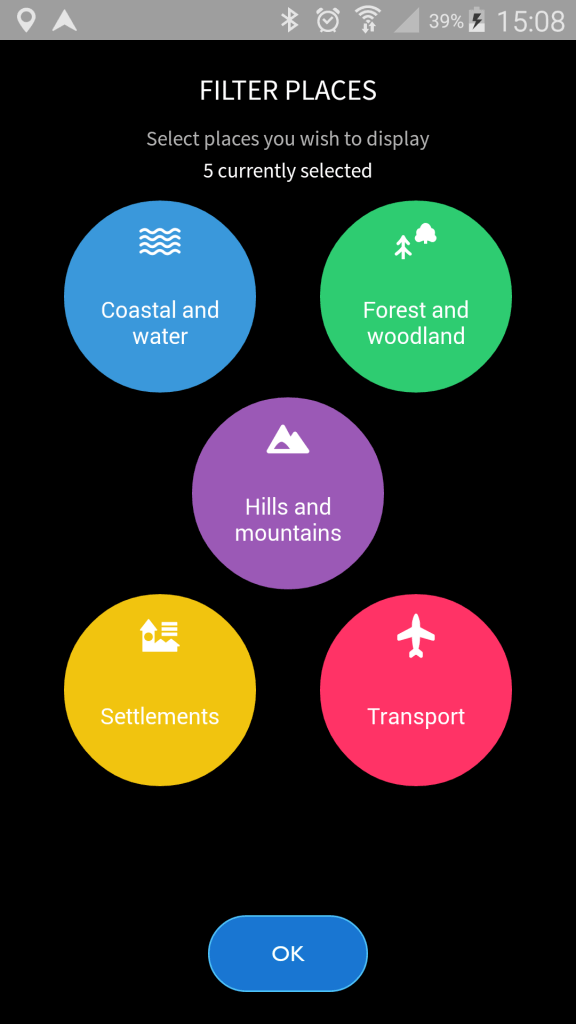
When using augmented reality, press the settings button and choose what you want to see
Then you can use AR to take awesome photos, like this snapped by my fellow GetOutside champion, Tracy.
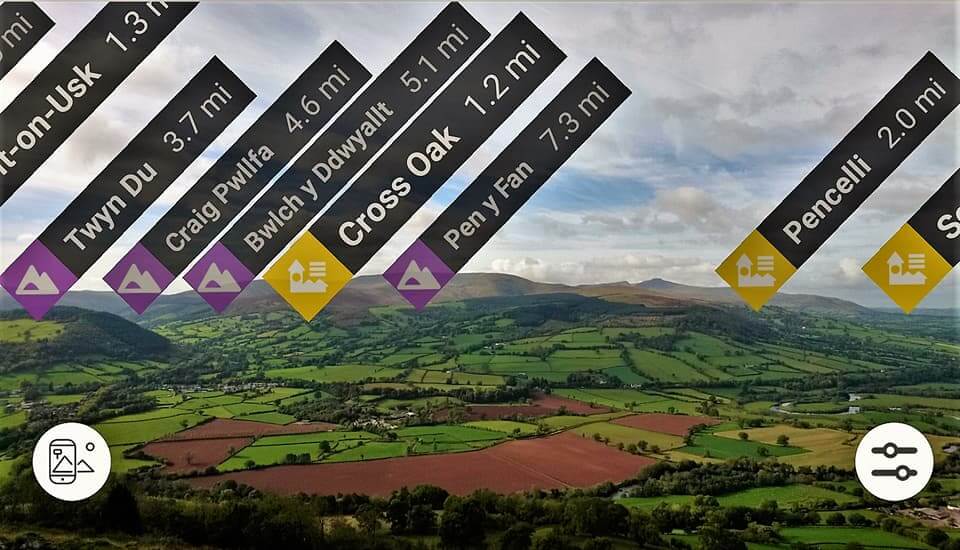
The Brecon Becons in all their glory really show the usefulness of AR
While Walking
While outside whether walking, running or cycling, you can record as you go along. You can also follow a route, this is great if you’re in unfamiliar territory.
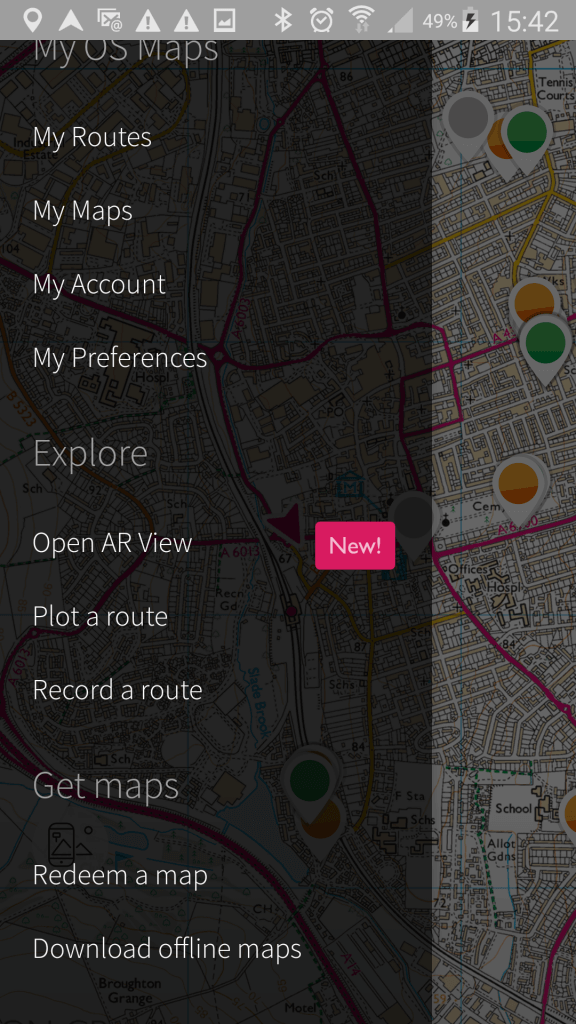
The home screen when using the app
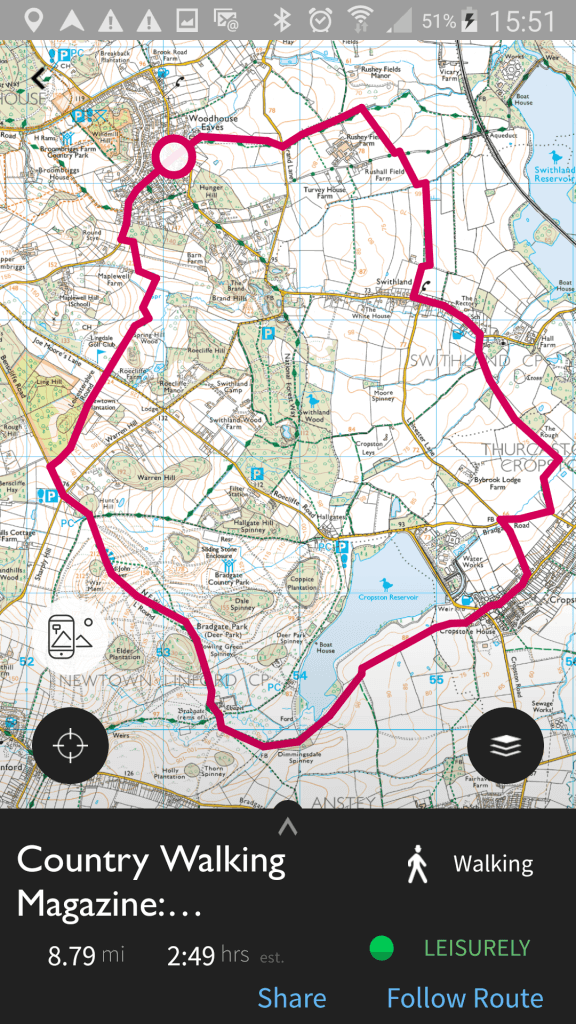
When outdoors you can follow a preexisting route, either one of your own or someone else’s
Of course, I’m not advocating for one second that all of this technology can replace a paper map and compass. I am however, very much of the opinion that the two can complement each other and work side by side. Hopefully this has given a good introduction to how to use OS Maps. If you need any more details, please refer to the Ordnance Survey website.
Do you use technology when planning outdoor adventures? Have you ever used OS Maps?
This post contains affiliate links. There is no extra charge to you, but if you click through and make a purchase, I may earn a small commission.
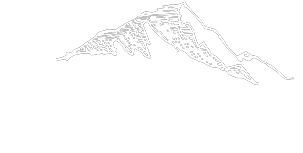
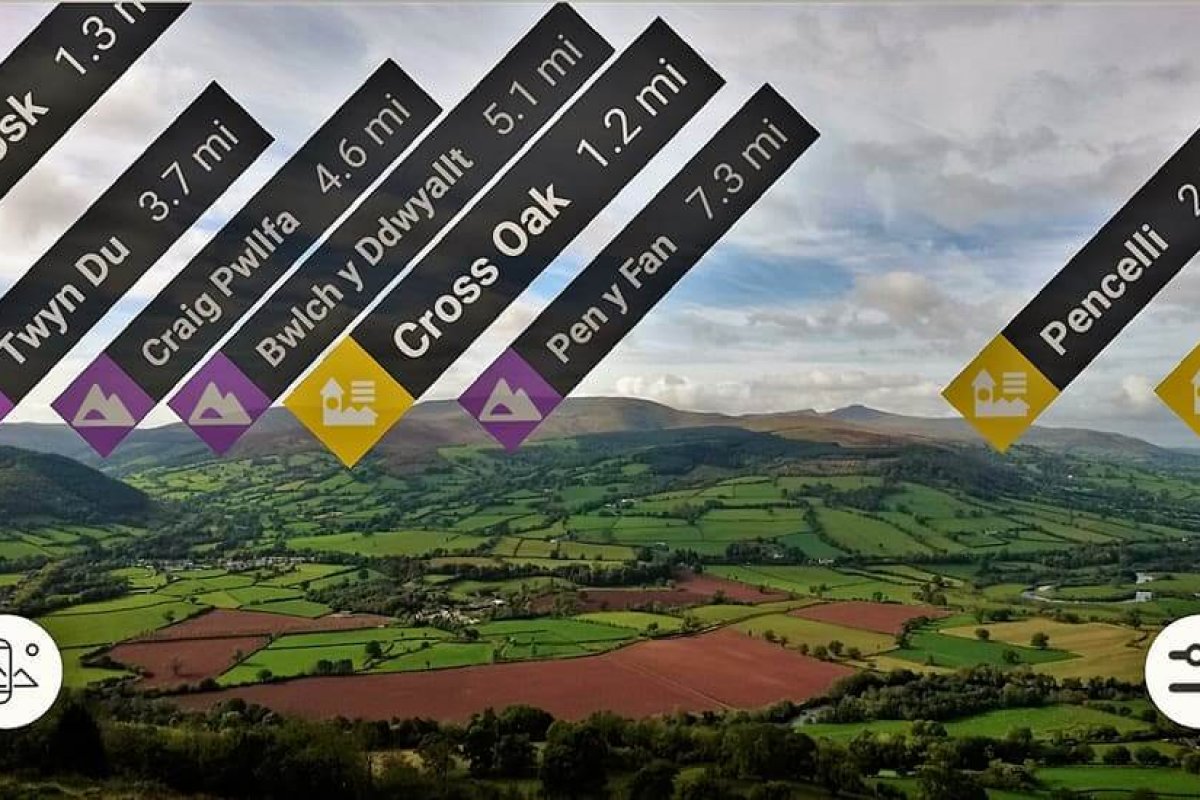








This is so helpful. I use the OS Maps app on my phone but I haven’t tried out a lot of these features. I especially like the Greenspace one. What would be most useful for me is finding out which walks are accessible though as my eldest daughter can’t walk very far before she needs to use her buggy. That would be a really useful feature to add to the app. I tend to mostly go for bridleways but they’re not always very buggy friendly.
I know that OS are working on accessible routes, so stay tuned for that! It would help a lot of people get outside more, including us!
This is so helpful. Im afraid we adore outdoor life, but rarely get out for long hikes, we haven’t worked out how to do it yet with three little ones – two who’s legs ‘ache’ ten minutes after leaving! ha ha. #adventurecalling
I know the feeling, but Finn loves playing with our phone so I’m hoping to get him using apps like this and helping us to plan our walks, might distract him for a few more minutes!
I have used OS Maps a few times to plan routes. I really like it and pay for the yearly membership. I havent tried the AR part yet but it looks really cool. #adventurecalling
I, like you, Am very much the map geek. I also race for those map tables in pubs :). I love OS Maps online. It’s just brilliant. I did not know you could take a photo with the augmented reality feature though. That’s just brilliant – so thank you! I have a feeling that may be appearing on my blog soon. 🙂
And you are right about the 3D part really bringing the route to life. I also noticed when planning a route for the Kentmere Round some “!” symbols popping up. When you clicked on them, they let you know bits about the terrain, like marshy etc, which was really useful information to have.
You can tell I love it can’t you 🙂
Thanks you for the guide – I also hadn’t thought about checked for routes already plotted, which is something I will do next time.
#AdventureCalling
This is a great app. Is is just for the UK or is it international? I’m in the US and I use a similar app ViewRanger. But I’m always on the lookout for something new.
I’m pretty sure it’s just for the UK. I’ve used Viewranger as well and that is very similar.
I haven’t used it yet but the new 3D feature looks amazing. I agree, I love planning on the PC and then carrying a paper map with me when I’m on the go. Where would we be without them, hey! #adventurecalling
This is so interesting and such a valuable resource! I’m particularly interested in checking out Greenspace, that sounds loke such a useful place to discover new green areas for us urbanites! Thanks so much for the evident amount of effort you’ve put into collating this great information.
How do I find the start point of a route? I’m specifically looking at post code or something I can put into a sat nav?
Hi Glenn, sorry I have been away and missed your comment. Yes, you should be able to use a postcode to find routes.
what a great site.Thank you. In O S Maps I cannot find a way of entering a waypoint in the form of N054 19.613 W003 05.320 Can you please help?
Hi, great guide. Do you know how to get the app to orient to direction up, as opposed to north up ?
Also is it possible to keep android screen on whilst using the app ?
Thanks